How to configure Windows Sandbox on Windows 10
On Windows 10, starting with the May 2022 Update, you lot tin use Windows Sandbox, a feature that offers a lightweight environment isolated from your main installation, to run untrusted applications.
It works similarly to a traditional virtual machine, merely this is a virtual surroundings optimized for security, efficiency, and speed, and you don't need to perform any actress steps. Also, once you're washed using a Windows Sandbox session, everything gets deleted from your machine. Every fourth dimension you showtime the characteristic, an entirely new desktop will exist created on demand.
Although it's a great feature for system administrators and developers, Windows Sandbox doesn't include an interface to customize the experience. Notwithstanding, you can create a unproblematic configuration file to control various aspects of the characteristic. For instance, using a configuration file, you tin map folders from the host machine to Windows Sandbox, run commands and scripts at startup, and you can even disable the vGPU or the network adapter to increase the security of the environment.
In this Windows x guide, nosotros walk you through the steps to create a configuration file to control the functionalities of Windows Sandbox on the May 2022 Update.
- How to create a configuration file for Windows Sandbox
- How to manage virtual network adapter on Windows Sandbox
- How to manage virtual graphics on Windows Sandbox
- How to map a host folder on Windows Sandbox
- How to run startup commands on Windows Sandbox
- How to command multiple options on Windows Sandbox
How to create a configuration file for Windows Sandbox
To create a Windows Sandbox configuration file, apply these steps:
- Open Notepad.
- Click the File menu.
- Select the Relieve as pick.
-
Type a descriptive name and use the .wsb extension.

- Use the Save as type drop-downwards bill of fare and select the All Files option.
- Click the Salve button.
Once you consummate these steps, y'all tin edit the file using an XML format to command features, such every bit graphics, networking, folder sharing, and startup scripting.
How to manage virtual network adapter on Windows Sandbox
To disable or enable the virtual network adapter on Windows Sandbox, employ these steps:
- Open File Explorer.
- Navigate to the configuration file.
- Correct-click the .wsb configuration file that you created earlier, select the Open up with selection, and click the Choose another app option.
- Select the Notepad option.
- Click the OK push button.
-
Type the following to disable the virtual network adapter on Windows Sandbox:
<Configuration> <Networking>Disable</Networking> </Configuration>
-
Type the following to enable networking on Windows Sandbox:
<Configuration> <Networking>Default</Networking> </Configuration>Quick note: Although you can disable networking, Windows Sandbox will enable this feature by default whether or not you lot employ a configuration file.
- Click the File menu.
- Click the Save option.
After completing these steps, you tin can double-click the .wsb file to launch Windows Sandbox with the configuration changes that you specified.
How to manage virtual graphics on Windows Sandbox
To disable or enable graphics virtualization on Windows Sandbox after installing the May 2022 Update, utilise these steps:
- Open File Explorer.
- Navigate to the configuration file.
- Right-click the .wsb configuration file that you created earlier, select the Open with pick, and click the Choose another app option.
- Select the Notepad selection.
- Click the OK button.
-
Type the post-obit to disable the vGPU adapter on Windows Sandbox:
<Configuration> <VGpu>Disable</VGpu> </Configuration>
-
Type the following to enable the vGPU on Windows Sandbox:
<Configuration> <VGpu>Default</VGpu> </Configuration>Quick note: Although you lot tin specify to disable the vGPU, Windows Sandbox will enable this feature past default whether or not you use a configuration file.
- Click the File carte.
- Click the Save pick.
In one case y'all consummate the steps, Windows Sandbox volition use software rendering for graphics in the virtual machine, but information technology'll result in slower functioning.
How to map a host folder on Windows Sandbox
To share a binder from the host (concrete) device to the Windows Sandbox desktop, use these steps:
- Open File Explorer.
- Navigate to the configuration file.
- Right-click the .wsb configuration file that you created before, select the Open up with option, and click the Choose another app option.
- Select the Notepad option.
- Click the OK button.
-
Type the following to map a binder on Windows Sandbox:
<Configuration> <MappedFolders> <MappedFolder> <HostFolder>C:\temp</HostFolder> <ReadOnly>true</ReadOnly> </MappedFolder> </MappedFolders> </Configuration>
In the script, make sure to specify the path for the host folder that you want to appear inside Windows Sandbox within the HostFolder block. Also, inside the ReadOnly block use the "truthful" value (recommended) to enforce accessing the folder as read-just style, or use the "simulated" value to allow read-and-write admission to the folder.
- Click the File carte du jour.
- Click the Save choice.
Later you complete the steps, when you run the .wsd file, Windows Sandbox will map the folder, which y'all can then hands access from the Desktop. Every command you run with Windows Sandbox volition exist executed under the "WDAGUtilityAccount" account, which ways that shared folders will e'er announced in the Desktop.
While the in a higher place instructions outline the steps to map a single folder, you tin can create multiple MappedFolder blocks inside the MappedFolders cake to mount every bit many folders from the host device as you lot need.
How to run startup commands on Windows Sandbox
To run a command or script during login on Windows Sandbox, use these steps:
- Open up File Explorer.
- Navigate to the configuration file.
- Correct-click the .wsb configuration file that you lot created earlier, select the Open with option, and click the Choose another app option.
- Select the Notepad pick.
- Click the OK button.
-
Type the post-obit to run a command during startup on Windows Sandbox:
<LogonCommand> <Command>cmd.exe</Command> </LogonCommand>
Inside the Command block, make sure to supersede cmd.exe for the command that you want to run. If you need to run a complex control, we recommend creating a script and then running it with a single command inside Sandbox.
Once you complete these steps, Windows Sandbox will run the control that you lot specified after the session has been created.
How to control multiple options on Windows Sandbox
To run Windows Sandbox with multiple custom options, utilise these steps:
- Open up File Explorer.
- Navigate to the configuration file.
- Correct-click the .wsb configuration file that you created earlier, select the Open with option, and click the Choose another app option.
- Select the Notepad option.
- Click the OK button.
-
Blazon the following to customize Windows Sandbox with all the available options:
<Configuration> <Networking>Disable</Networking> <VGpu>Disable</VGpu> <MappedFolders> <MappedFolder> <HostFolder>C:\Temp</HostFolder> <ReadOnly>True</ReadOnly> </MappedFolder> </MappedFolders> <LogonCommand> <Command>cmd.exe</Control> </LogonCommand> </Configuration>
After you complete the steps, using the in a higher place example, Windows Sandbox will start without a connection to the network, and it'll use software rendering, instead of a virtual GPU. Also, the script volition map the Temp binder located in the root of the "C:\" from the host car, and it'll launch a Control Prompt session.
While the purpose of Windows Sandbox is to provide isolation for potentially harmful applications, it'due south still possible for malicious code to proceeds access to your device or network if you're running a session with vGPU, virtual networking, and mapped binder enabled.
If the configuration file doesn't piece of work, make sure you're using the same case for the options as shown in this guide. During my time testing these settings, I have plant that some of the settings are case sensitive. For case, the network adapter didn't disable until I changed "disable" for "Disable," and the binder didn't map correctly until I inverse "Truthful" to "true."
More Windows ten resources
For more helpful articles, coverage, and answers to common questions nearly Windows 10, visit the post-obit resources:
- Windows 10 on Windows Fundamental – All you need to know
- Windows 10 assistance, tips, and tricks
- Windows ten forums on Windows Central
Mauro recommends all these affordable accessories
How-do-you-do, I'm Mauro Huculak, Windows Fundamental'south help and how-to guru. I wrote the mail you're reading now, and I know the Windows Bone inside and out. Only I'grand too a bit of a hardware geek. These are some of the affordable gadgets on my desk-bound today.

Logitech MX Master Wireless Mouse ($72 at Amazon)
I know mice, and this is the one I use every twenty-four hours. The MX Principal is a wireless high-precision mouse that's very comfortable to apply and has many not bad features, including the ability to connect with multiple devices, an space curl wheel, back and forward buttons, all of which you can customize.

Ktrio Extended Gaming Mouse Pad ($12 at Amazon)
If y'all spend a lot of time typing, your palms and mouse will leave tracks on your desk. My solution was to start using gaming mouse pads, which are large enough for you to utilize the keyboard and the mouse comfortably. This is the one I use and recommend.

Supernight LED light strip ($20 at Amazon)
You lot could just apply a regular lite bulb in your office, but if you want to add some ambient lighting with different colors, an RGB LED strip is the way to go. This one is Mauro-approved.
Nosotros may earn a commission for purchases using our links. Acquire more than.
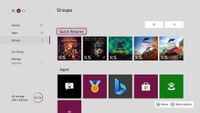
Xbox Insiders Update
This huge Xbox 'Quick Resume' update will give gamers more command
Microsoft is adding a new feature to Xbox consoles, allowing you lot to permanently store upward to 2 games in a Quick Resume land at all times. The feature is heading out first to Xbox Insiders in the Alpha testing band before hitting the general public.
Source: https://www.windowscentral.com/how-configure-windows-sandbox-windows-10
Posted by: proctortweat1979.blogspot.com








0 Response to "How to configure Windows Sandbox on Windows 10"
Post a Comment