How to customize Command Prompt using Terminal tab on the Windows 10 May 2022 Update
On Windows 10, in add-on to the internal changes, Command Prompt has too been getting a lot of customization improvements, including the power to use transparency, choice unlike cursor sizes, and change the appearance using a custom colour scheme, and the efforts to better the Windows Panel continues with the first semi-annual update of 2022.
Starting with the May 2022 Update (version 1903), the Control Prompt backdrop window is getting a new "Terminal" tab with new settings to customize further the experience, including options to change the cursor shape, change the background and text colors, and more.
In this Windows x guide, we'll walk yous through the steps to customize the Control Prompt feel using the new Terminal tab settings available with the May 2022 Update.
How to customize the Command Prompt look using final settings
To customize the look and feel of Command Prompt using the new "Terminal" settings, employ these steps:
Important: Although you lot can still use the Colors tab to customize similar aspects of Control Prompt, these new Last settings will take precedence when changing the background and text colors.
- Open Start.
- Search for Control Prompt, right-click the top result, and select the Run as administrator option.
-
Correct-click the championship bar and select the Properties pick.

- Click the Terminal tab.
- Nether the "Last Colors" section, check the Use Split Foreground option to alter the text color.
- Utilise the Reddish, Green, and Blue settings to select the RGB color for the screen text. Quick tip: The fastest way to find a new color is to search on Google for "RGB colour picker." Then use the search engine congenital-in picker to select a colour and find out its RGB value that you tin can use in the Terminal tab.
- Bank check the Utilize Separate Background option.
-
Use the Cerise, Light-green, and Blue settings to select the RGB colour for the screen background.

-
Under the "Cursor Shape" department, you tin select a different shape for the Command Prompt cursor:
-
Use Legacy Mode — enables the traditional thick underscore cursor.

-
Underscore — allows a thinner cursor, but it'southward similar to the traditional option.

-
Vertical Bar — enables a vertical cursor like the cursor you'll find in text editors.

-
Empty Box — switches to an empty thick vertical cursor with border lines.

-
Solid Box — switches to a solid thick vertical cursor without border lines.

-
-
Nether the "Cursor Colors" section, you can select between ii colour styles for the cursor.
-
Inverse Colour — inverts the color of the cursor based on the current background color.

-
Use Colour — allows you to specify a custom color for the cursor using RGB values.

-
-
(Optional) Under the "Final Scrolling" section, you tin bank check the Disable Curl-Forrard choice to limit the scrolling up to the end of the final command input.

- Click the OK push.
Once you consummate the steps, the new style changes volition exist available for Command Prompt whether you're using the console elevated or while in standard mode.
Nosotros're focusing this guide on Command Prompt, simply these instructions will also work to customize the PowerShell and Linux consoles on Windows 10.
Alongside the new customization settings, the May 2022 Update introduces a bunch of other changes for Command Prompt, PowerShell, and for the Windows Subsystem for Linux. You can find out more nearly these enhancements in this guide.
More than Windows 10 resources
For more helpful manufactures, coverage, and answers to common questions about Windows 10, visit the post-obit resources:
- Windows 10 on Windows Central – All you need to know
- Windows x help, tips, and tricks
- Windows x forums on Windows Central
Nosotros may earn a committee for purchases using our links. Learn more.
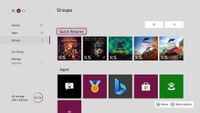
Xbox Insiders Update
This huge Xbox 'Quick Resume' update volition give gamers more than control
Microsoft is adding a new feature to Xbox consoles, assuasive you to permanently store upwardly to two games in a Quick Resume state at all times. The feature is heading out showtime to Xbox Insiders in the Alpha testing ring earlier hitting the general public.
Source: https://www.windowscentral.com/how-customize-command-prompt-using-terminal-tab-windows-10-may-2019-update
Posted by: proctortweat1979.blogspot.com











0 Response to "How to customize Command Prompt using Terminal tab on the Windows 10 May 2022 Update"
Post a Comment